Ecco una mini guida per modificare "al volo" il font predefinito di Microsoft Word, Aptos, con un altro carattere di scrittura.
Dopo 15 anni Microsoft ha deciso di sostituire su Word il celebre carattere di scrittura Calibri con un nuovo font predefinito: Aptos. La novità è stata introdotta nello specifico a inizio anno e ha riguardato nella fattispecie la versione 365 del pacchetto Office.
Come da “programma” la novità non è stata particolarmente apprezzata dagli utenti che ormai si erano affezionati al “vecchio” font predefinito, ma fortunatamente è possibile andare a “giocare” con le impostazioni del celebre software di videoscrittura sviluppato dal colosso di Redmond per ripristinare il precedente font e, in questo modo, far tornare tutto come prima. In questa mini guida andiamo, quindi, a vedere come sostituire Aptos con Calibri (o con un qualunque altro font di proprio gradimento).
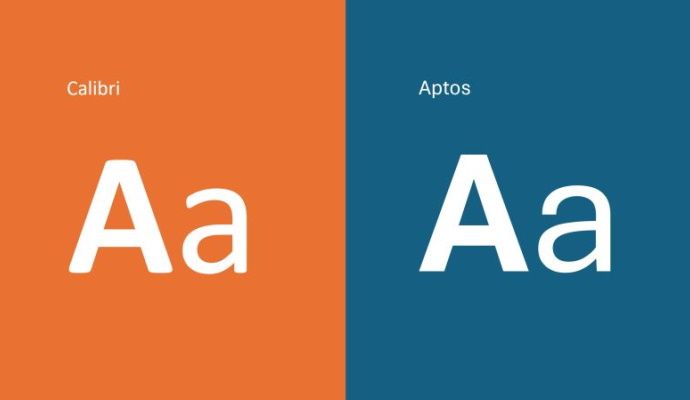
Calibri vs Aptos
Come sostituire Aptos su Word per Windows
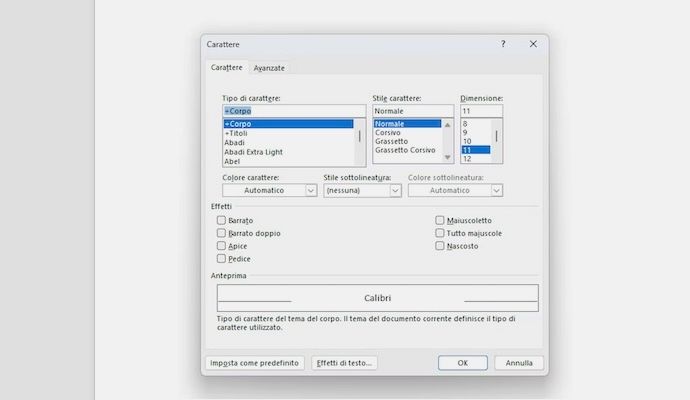
Word per Windows
Sostituire Aptos su Word per Windows è semplicissimo: basta seguire questi pochi semplici passaggi sul proprio PC.
- Aprire Microsoft Word, cliccare sulla scheda Home e fare clic sul pulsante di visualizzazione della finestra di dialogo Carattere (sarebbe l’icona ⬊).
- Selezionare il tipo di carattere da impostare come predefinito (es. Calibri) e la relativa dimensione tramite gli appositi menu.
- Cliccare sul pulsante Imposta come predefinito presente nella finestra di dialogo Carattere.
- Selezionare l’opzione Tutti i documenti basati sul modello Normal, in modo tale da andare ad applicare la modifica a tutti i documenti e non solo a quello corrente.
- Fare clic su OK per due volte di seguito.
Nell’eventualità in cui la procedura appena descritta non dovesse funzionare, è probabile che il problema sia imputabile alle autorizzazioni del documento o ad alcuni componenti aggiuntivi che vanno a ripristinare Aptos.
Per risolvere la cosa, consigliamo innanzitutto di verificare le autorizzazioni del documento. Per riuscirci, basta aprire il menu Start, digitare “Normal.dotm” nell’apposita casella di ricerca e selezionare il suggerimento corretto. Dopodiché bisogna fare clic destro su Normal.dotm, scegliere Proprietà, cliccare sulla scheda Generale ed eventualmente deselezionare la casella Sola lettura. Poi bisogna cliccare sulla scheda Sicurezza e, in Nomi di gruppi o utenti, scegliere il proprio nome e assicurarsi di avere l’autorizzazione di scrittura nella casella Autorizzazioni. Infine, bisogna selezionare OK. Se non è possibile eseguire le operazioni in questione, evidentemente non si ha l’autorizzazione di scrittura e, quindi, non si può procedere in tal senso.
Come sostituire Aptos su Word per macOS
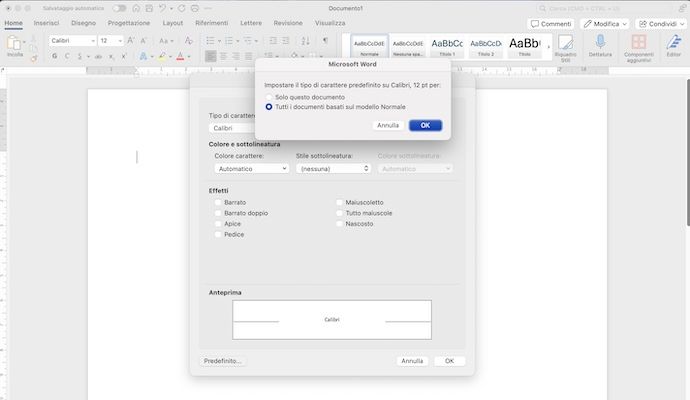
Word per macOS
Anche sostituire Aptos su Word per macOS richiede pochi passaggi. Sono i seguenti.
- Aprire Microsoft Word, recarsi nel menu Formato > Carattere… e selezionare la scheda Carattere nel riquadro.
- Selezionare tramite gli appositi menu tipo di carattere da impostare come predefinito (es. Calibri) e la sua dimensione.
- Cliccare sul pulsante Predefinito… e selezionare Tutti i documenti basati sul modello Normale.
- Cliccare sul pulsante OK per due volte consecutive.
Anche nella versione di Word per Mac potrebbero esserci problemi nel mettere in atto la procedura appena descritta se non si hanno le autorizzazioni necessarie sul documento. Per verificare le autorizzazioni, bisogna innanzitutto aprire il Finder, cliccare sulla lente d’ingrandimento presente nella finestra di quest’ultimo e digitare nella casella di ricerca il termine “Normal.dotm”. Successivamente, bisogna fare clic destro sull’icona del file in questione e selezionare Ottieni informazioni (oppure, dopo aver selezionato Normal.dotm, recarsi nel menu File e selezionare da lì la voce Ottieni informazioni).
Successivamente, nella finestra che si apre, bisogna espandere il menu Generali e assicurarsi che la casella Bloccato non sia selezionata: se lo è bisogna deselezionarla. Successivamente, bisogna espandere il menu Condivisione e permessi e assicurarsi che ci sia la dicitura Lettura e scrittura in corrispondenza del proprio nome (nella colonna Privilegio). Nel caso in cui non sia possibile deselezionare la casella “Bloccato” o non si disponga dell’autorizzazione “Lettura e scrittura”, non è possibile procedere.
Pubblicato il 9 Aprile 2024

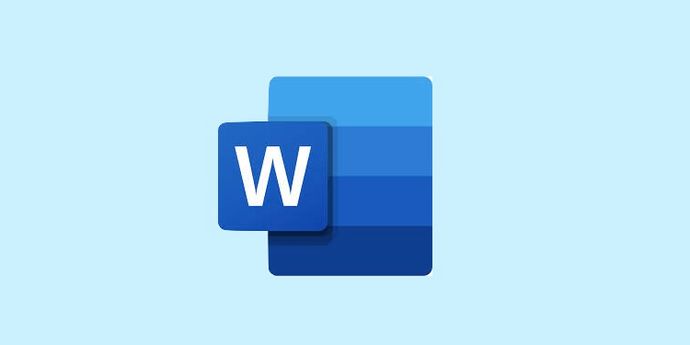
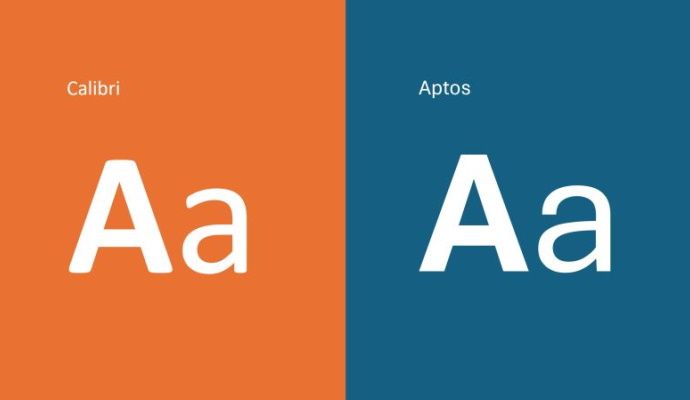
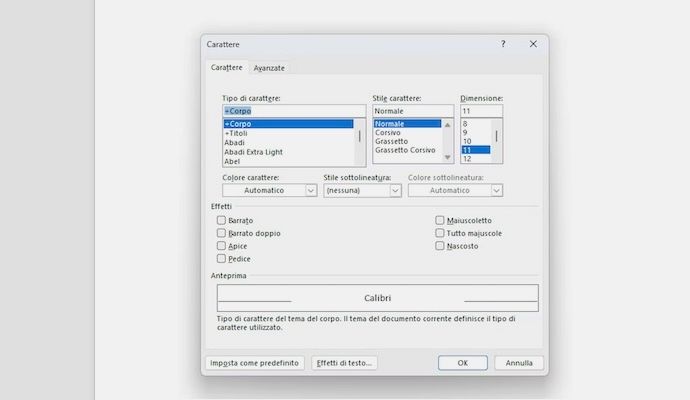
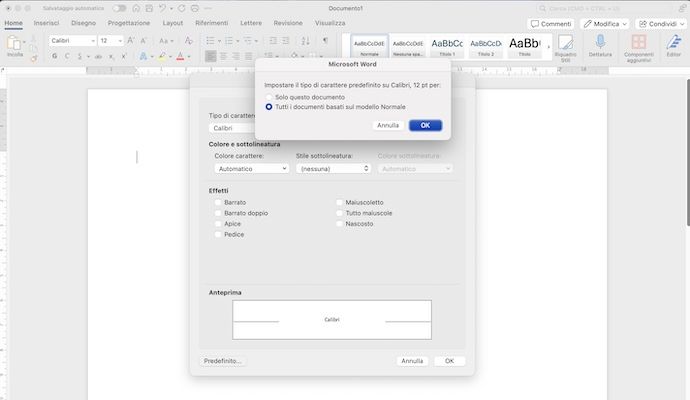




Scrivi un commento