Sui computer Apple il salvataggio di una copia di sicurezza dei nostri file su un hard disk esterno è una procedura estremamente facile.
Time Machine è una delle funzioni più apprezzate dai possessori di computer Apple: dall’iMac al Macbook Air fino al Macbook Pro, perché il salvataggio automatico (backup) dei propri file, documenti, foto o video e il loro eventuale recupero sono diventati una priorità per tutti. Time Machine, però, è così efficiente, sicuro e facile da usare che potrebbe essere considerato uno dei più grandi pregi del mondo Mac. Insomma, non ci sarebbe da stupirsi se qualcuno dicesse di voler acquistare l’ultimo iMac 24 pollici oppure un Mac Mini M1 (anche) per le qualità di questa funzione.
Time Machine è gratuito e già installato
Time Machine, nel gergo informatico, è considerata una “utility”, ovvero uno strumento che si occupa di una funzione complementare (in questo caso) di un sistema operativo. Ovviamente è presente su qualsiasi computer Apple, quindi risulta gratuito e già installato come Mail, Calendario, note e altre applicazioni. Nello specifico, il suo lavoro è di mantenere costantemente aggiornata una copia di sicurezza dei nostri file su un hard disk esterno.
Non bisogna però immaginare una grande cartella dove sono presenti i singoli file con nomi astrusi, bensì uno spazio che l’interfaccia grafica del Mac mostra come una sorta di schedario abbinato a una scala cronologica. In primo piano si può decidere di mettere la propria cartella documenti oppure qualsiasi altra directory, a quel punto si possono riportare le lancette indietro di qualche giorno, mese o anno – dipende dalla capienza del proprio hard disk esterno.
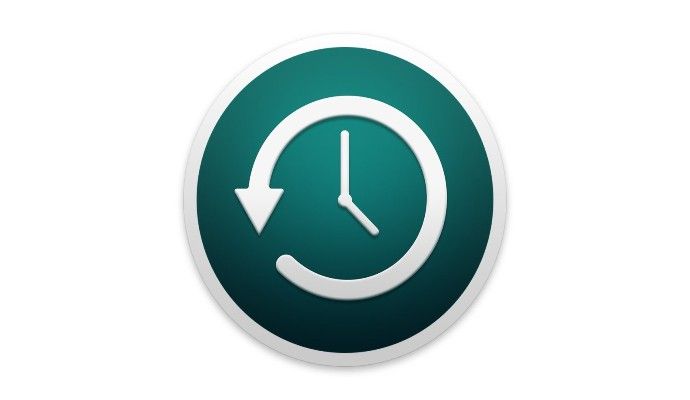
Logo Time Machine
In sintesi, Time Machine è uno strumento che permette di eseguire automaticamente il backup di dati personali, app, musica, foto, email, documenti e qualsiasi altro elemento presente nel proprio computer. In secondo luogo permette di recuperare i file eliminati, smarriti oppure ripristinare tutto su un nuovo hard disk o SSD per il computer.
Esegue istantanee dei dati in base allo spazio a disposizione sul proprio drive esterno, backup orari nelle 24 ore, backup giornalieri del mese precedente, o settimanali di tutti i mesi precedenti. Però, quando l’unità esterna è piena i backup più vecchi vengono eliminati.
Come creare un backup con Time Machine
Per creare un backup è necessario uno spazio sicuro e quindi un dispositivo di archiviazione esterno: un hard disk o un SSD – (per i più smaliziati anche un NAS). I primi, come il Western Digital Elements Desktop sono di solito più capienti e dal prezzo molto basso; i secondi come, il Samsung SSD T5 sono decisamente più veloci, ma piuttosto costosi. In linea di massima un utente medio può puntare su un tradizionale hard disk di grandi dimensioni, mentre un appassionato di fotografia potrebbe aver bisogno di prestazioni superiori.
Fra gli hard disk esterni più apprezzati nel mondo Mac ci sono senza dubbio le linee G-Drive Thunderbolt 3, SanDisk Portable SSD, WD My Passport Ultra for Mac e Seagate Expansion Desktop.
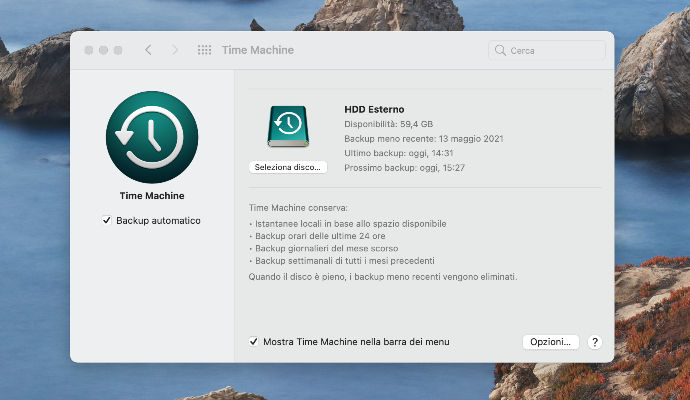
Time Machine, opzioni
Ad ogni modo quel che conta è affidarsi a un marchio blasonato. L’unica accortezza è di acquistare un modello con una capienza almeno doppia rispetto a quella del proprio computer. Se avete, ad esempio, comprato uno sfavillante MacBook Pro 16 con 512 GB di spazio di archiviazione, puntate su un modello di hard disk esterno come il G-Drive USB-C da 4 TB.
Per quanto riguarda invece i collegamenti bisogna controllare le caratteristiche del proprio modello, ma tendenzialmente è assicurata la compatibilità con gli standard USB, Thunderbolt o FireWire. Fino a qualche anno fa Apple aveva anche dei dispositivi ad hoc nel suo catalogo che sfruttavano le connessioni wireless: si chiamavano AirPort Time Capsule.
Time Machine, istruzioni per l’uso
Per attivare il backup automatico di Time Machine la prima cosa da fare è selezionare il dispositivo di archiviazione esterno. La procedura è semplice: basta aprire le preferenze di Time Machine dal menu nella barra in alto a destra, in alternativa si può cliccare l’icona Apple in alto a sinistra, poi Preferenze di Sistema e infine Time Machine.
A quel punto si fa un clic su Seleziona disco di backup e si seleziona quello fra i disponibili. “Per rendere il backup accessibile solo agli utenti che dispongono della password di backup, puoi selezionare Codifica i backup, quindi fai clic su Utilizza il disco“, spiega Apple. Attenzione però, se il disco selezionato non è formattato secondo i requisiti di Time Machine, verrà chiesto per prima cosa di inizializzarlo e questa azione comporta la cancellazione di tutti i dati salvati sul disco di backup, quindi è bene decidere tutto prima di usare il disco come backup e non dopo.
Completata la procedura di selezione dell’unità esterna, Time Machine inizia a effettuare i cosiddetti backup periodici automatici. Il primo richiede molto tempo, ma non è un problema poiché si può tranquillamente continuare a usare il proprio computer durante le operazioni, invece, tutti i backup seguenti saranno molto più veloci.
Oltre alla modalità automatica, c’è anche quella manuale: basta selezionare Esegui backup adesso dal menu Time Machine nella barra del menu in alto a destra. Sfruttando lo stesso menu si può verificare lo stato di un backup o rimandare un backup in corso.
Pubblicato il 26 Settembre 2021


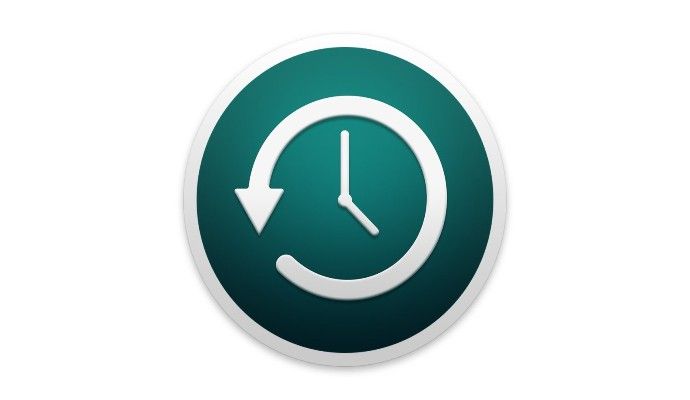
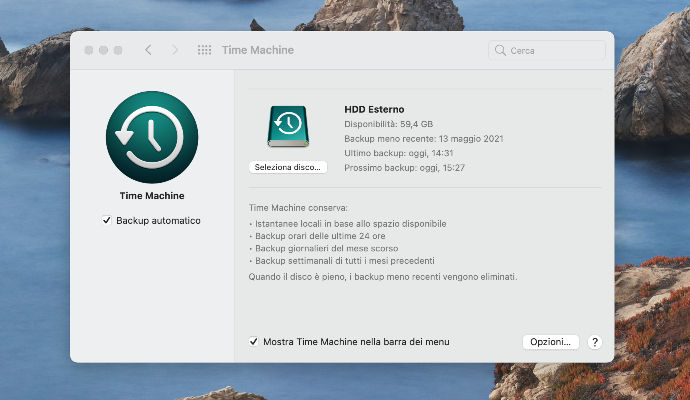




Scrivi un commento