MacOS è il sistema operativo che Apple, la famosa azienda di Cupertino, in California, installa su tutti i suoi Mac, sia portatili che fissi. È un sistema operativo molto leggero, ottimizzato e gradito da chi lo usa per l’immediatezza e per la compatibilità con tanti programmi di editing, grafica e in generale software molto specialistici.
Le funzioni base sono molto semplici da imparare e sfruttare a dovere, ma molti non sanno che ci sono tante scorciatoie e funzioni utili che nell’uso quotidiano possono velocizzare il normale flusso di lavoro e renderlo più efficace.
In questa guida andremo a scoprire quali sono e come usarli al meglio.
Convertire con Spotlight
Spotlight è lo strumento di ricerca universale di MacOS, molto utile per trovare file, documenti, immagini e tanto altro. Non tutti sanno però che può anche essere usato per convertire valute e unità in maniera molto semplice. Sarà sufficiente digitare, ad esempio, “20 centimetri in pollici” per avere il risultato, oppure inserire una determinata cifra in denaro, per avere immediatamente la conversione nelle valute più diffuse. Uno strumento utilissimo dunque, sia nell’uso di tutti i giorni che soprattutto per chi viaggia.

Eseguire Windows
Si, avete letto bene. Se avete MacOS potete tranquillamente utilizzare anche il sistema operativo Windows. Si può fare tramite virtualizzazione, utilizzando software appositi come Parallels Desktop oppure VMware Fusion. Ciò comporta un elevato utilizzo delle risorse a vostra disposizione, in quanto il vostro Mac dovrà eseguire Windows come se fosse un’applicazione, dovendo gestire di fatto simultaneamente due sistemi operativi. Se invece volete davvero sfruttare tutta la potenza del vostro Mac senza alcuno spreco, potete partizionare il disco di archiviazione del vostro MacBook o MacBook Pro tramite l’assistente Boot Camp e procedere normalmente con l’installazione di Windows. Fatta questa operazione, all’accensione potrete selezionare se far andare MacOS o Windows.
Fare Screenshot di qualsiasi dimensione
Fare screenshot, ovvero catturare una porzione di quanto raffigurato sul nostro schermo, può tornare utile in diverse occasioni. Mentre su windows ci si deve affidare allo strumento di cattura, su qualsiasi Mac si può usare la combinazione di tasti Shift + Command + 4 per catturare una semplice porzione o Shift + Command + 3 se volete salvare l’intero schermo. In entrambi i casi il file generato sarà immediatamente disponibile sul desktop.

Se invece avete uno dei recenti MacBook con Touchbar, potete eseguire uno screenshot della touchbar premendo simultaneamente Shift + Command + 6.
Firmare PDF direttamente nell’e-mail
Nell’era digitale succede sempre più sovente di ricevere documenti da firmare in formato PDF. Per procedere normalmente, si prosegue con la stampa, si firma il documento, si scannerizza e lo rimanda indietro tramite e-mail. Su MacOS si può invece firmare senza dover fare tutto questo.
È sufficiente trascinare il documento PDF all’interno della mail che si vuole spedire. In alto a destra apparirà una piccola icona che, se cliccata, permetterà di selezionare le opzioni di firma. Per poter disporre della firma, sarà sufficiente mostrarla alla webcam integrata nel MacBook, oppure scriverla direttamente sul trackpad. Se invece avete un’Apple Pencil, il lavoro sarà molto più semplice.
Modificare velocemente le immagini
L’applicazione “Anteprima” installata di default su tutti i MacBook, Macbook Pro, Mac Mini e iMac, permette non solo di visualizzare le immagini, ma di modificarle. Tramite gli appositi comandi è possibile variarne la risoluzione, ritagliarla e fare tanto altro.
Trovare le password del Wi-Fi
No, non è uno strumento per l’hacking delle reti, ma se state cercando una password di una rete a cui siete già connessi, in modo da poter collegare altri dispositivi, che siano vostri o di amici, potete farlo. Usando Keychain Access, un software preinstallato su tutti i Mac. Per aprirlo sarà sufficiente cercarlo sullo strumento di ricerca Spotlight, selezionare la rete Wi-Fi e cliccare su “Mostra Password”.
Archiviare file e documenti su iCloud Drive
Grazie all’ultimo aggiornamento con MacOS Sierra, iCloud permette di archiviare qualsiasi tipo di file, permettendo così di avere sempre tutto a disposizione da qualsiasi dispositivo compatibile, che si tratti di un iPhone, iPad o di un altro Mac, collegati allo stesso Apple ID. Per farlo è sufficiente creare una cartella all’interno della voce iCloud Drive che si trova nel Finder o sul Desktop.
Trasferire file dal Mac all’iPhone o all’iPad e viceversa
Quante volte succede di avere un file sul nostro MacBook Pro e doverlo mandare velocemente al nostro iPhone Xs o all’iPad Pro? Sappiate che si può fare in maniera semplice tramite AirDrop.

È sicuramente il metodo più veloce tra tutti quelli disponibili. Per farlo, è sufficiente selezionare il file che si desidera mandare, cliccare sul tasto destro, “condividi” e poi sull’opzione “AirDrop”. Si aprirà una finestra dove appariranno i dispositivi compatibili. Una volta selezionato, il file verrà inviato in pochi secondi.
Fare il Backup
Eseguire il backup dei propri dati e impostazioni a intervalli periodici è un’abitudine che chiunque dovrebbe avere. Nella vita di tutti i giorni sono tanti i documenti, le foto, i file che ci passano tra le mani e di cui sarebbe necessario avere sempre una copia.

Fortunatamente tale operazione è davvero molto semplice per chi possiede un dispositivo con sistema operativo MacOS. Tramite il tool TimeMachine, è sufficiente avere un hard disk esterno come questo, configurato in modo che non appena lo collegate il backup venga fatto automaticamente.
Partizionare hard disk esterni tramite l’Utility Disco
Prima di acquistare un MacBook, molti utenti non sanno che i dispositivi con MacOS usano un file di sistema diverso rispetto ai PC con Windows. Ciò significa che se per lavoro o per hobby si condivide un hard disk esterno sia con dispositivi Windows che Apple, bisognerà scegliere tra varie opzioni. Tramite MacOS si può scegliere l’opzione di partizionare l’hard disk con l’utility Disco, ovvero di suddividere lo spazio a disposizione come se si avesse a che fare con due hard disk. Facendo ciò, si può poi scegliere di formattare una partizione destinandola all’uso con Windows, e l’altra con MacOS.
Pubblicato il 31 Marzo 2019

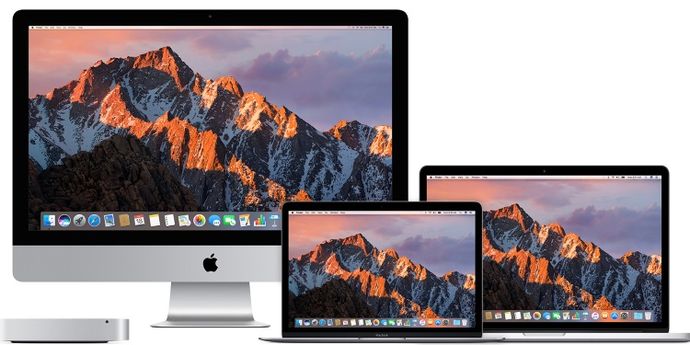








Scrivi un commento