Quelli elencati in questo articolo sono solo 5 dei tanti trucchi più o meno nascosti nel sistema operativo desktop di Apple.
Se siete in possesso di un Mac, probabilmente sapete molto bene quanto macOS, il sistema operativo desktop di Apple, sia semplice da utilizzare, elegante e al tempo stesso funzionale. Saprete, inoltre, che macOS è un sistema operativo che nasconde alcune funzionalità che, per quanto semplici, possono rivoluzionare l’esperienza d’utilizzo con il proprio computer a marchio Apple, facendo impennare la propria produttività e rendendo l’esperienza d’uso ancora più piacevole. Che siate dei neofiti del mondo Mac o veterani di lunga data del sistema operativo di Apple, dovete mettere in conto che c’è sempre qualcosa di nuovo da imparare e, in questo approfondimento, vi illustreremo 5 funzioni che cambieranno la vostra esperienza d’uso di macOS e che (forse) non conoscete ancora.
Tra le altre cose, vi mostreremo funzioni per realizzare suggerimenti da tastiera totalmente personalizzati, vi spiegheremo come fare calcoli e conversioni “al volo” sfruttando Spotlight al posto dell’applicazione Calcolatrice, come potete richiamare rapidamente la finestra di scelta degli emoji, come trovare facilmente il puntatore del mouse e come convertire immagini dal Finder.
Trucco n. 1 per Mac: creare suggerimenti da tastiera personalizzate
Le scorciatoie da tastiera sono uno strumento potente che può farvi risparmiare tempo prezioso durante le vostre intense giornate lavorative. Su macOS è possibile creare suggerimenti da tastiera personalizzate, che possono velocizzare notevolmente flussi di lavoro che hanno a che fare con la scrittura di testi.
Per realizzare scorciatoie da tastiera personalizzate, cliccate sul menu Apple (in alto a sinistra, nella barra dei menu), fate clic sulle voci Impostazioni di Sistema > Tastiera > Sostituzioni testo. Qui, potete aggiungere nuovi suggerimenti per qualsiasi parola cliccando il pulsante + e compilando il modulo apposito. Ad esempio, se usate frequentemente la parola “trovaprezzi”, potreste scrivere “tp” nel campo Sostituisci e “Trovaprezzi” nel campo Con, per poi salvare il tutto con un clic sui pulsanti Aggiungi e Fine.
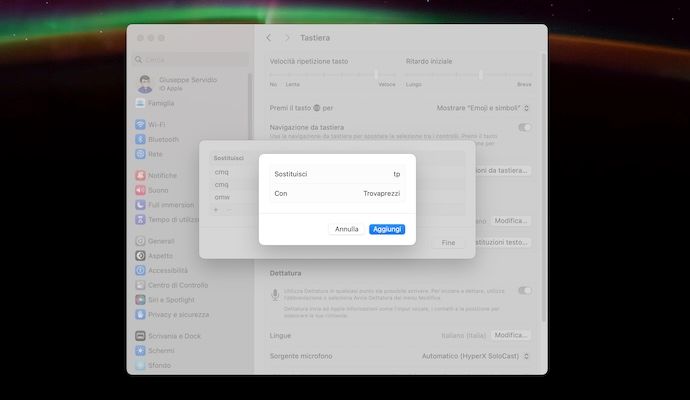
Suggerimenti da tastiera macOS
Trucco n. 2 per Mac: fare calcoli e conversioni con Spotlight
Spotlight non è solo uno strumento di ricerca per trovare file e applicazioni. Potete usarlo anche come calcolatrice e convertitore di unità. Basta aprire Spotlight premendo contemporaneamente cmd + spazio e digitare l’operazione matematica o la conversione desiderata. Ad esempio, inserite “34*23” per ottenere il risultato della moltiplicazione, o “50 USD in EUR” per ottenere il tasso di conversione corrente. Questa funzione è incredibilmente utile per eseguire calcoli rapidi senza dover aprire un’app dedicata, risparmiando tempo e semplificando le vostre attività quotidiane.
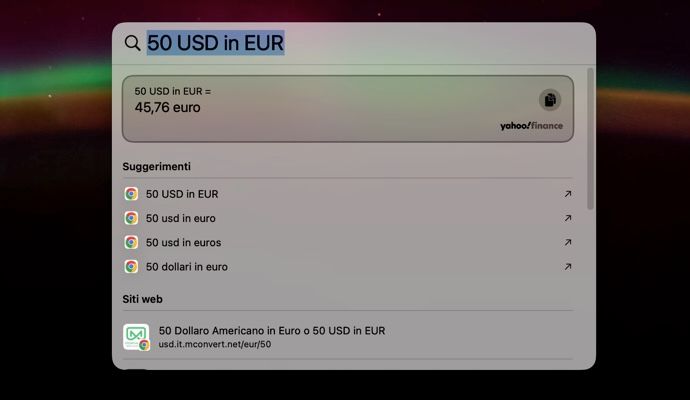
Usare Spotlight come calcolatrice e convertitore
Trucco n. 3 per Mac: richiamare la finestra degli emoji
Se siete soliti chattare sul Mac, apprezzerete la scorciatoia da tastiera che permette di richiamare facilmente la finestra degli emoji. Per riuscirci basta fare clic su una qualsiasi casella di testo, premere contemporaneamente ctrl + cmd + spazio e selezionare l’emoji desiderato dalla finestra che si apre.
Trucco n. 4 per Mac: trovare facilmente il puntatore del mouse
Chissà quante volte vi sarà capitato di aver “perso” il puntatore del mouse, specialmente se avete un monitor molto grande. Beh, in questo caso potreste risolvere la cosa e riuscire a trovare facilmente il puntatore semplicemente agitando il mouse. Come potrete notare, con questa semplice gesture, per alcuni istanti la freccia del puntatore verrà ingrandita per facilitarvi la sua individuazione.
Trucco n. 5 per Mac: convertire le immagini dal Finder
Il quinto e ultimo trucco per Mac che vogliamo segnalarvi ha a che fare con la conversione di immagini dal Finder. Nelle versioni più recenti del sistema operativo desktop di Apple, infatti, è presente una funzione che permette di convertire in vari formati gruppi di immagini. Per riuscirci basta aprire la cartella contenente le immagini convertire, selezionare quelle su cui si intende agire, fare clic destro sulla selezione fatta, poi cliccare sulle voci Azioni rapide > Converti immagine, scegliere il formato (PNG, JPG o HEIF), la dimensione (Piccola, Media, Grande o Dimensione reale) e se conservare o meno i metadati delle foto.
Pubblicato il 7 Settembre 2024


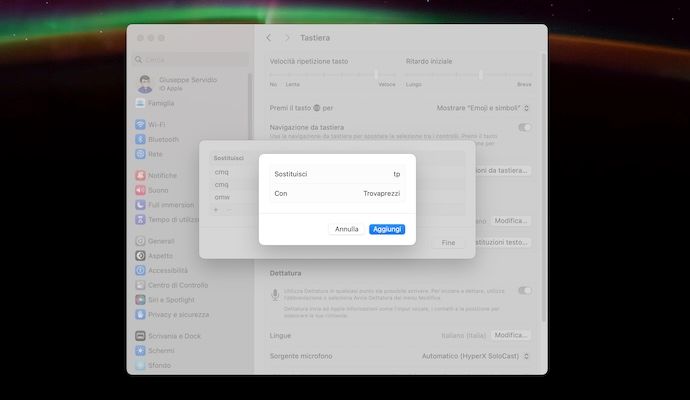
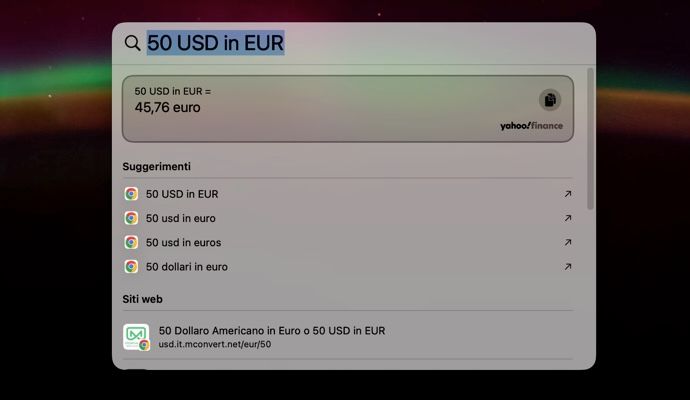




Scrivi un commento