Windows è il sistema operativo più diffuso al mondo, e tra le varie versioni quella più comune è Windows 10. Vale a dire che quasi tutti usano il sistema operativo di Microsoft, in gran parte nella sua ultima incarnazione. La maggior parte di noi però si limita a “usare” il computer per studiare, lavorare o divertirsi. E molti non sanno che ci sono diversi possibili accorgimenti per avere un computer che, in sintesi, funziona meglio. Per esempio, ci sono molti semplici trucchetti per avviare più velocemente Windows 10.
Rimuovere le applicazioni in avvio
Quando si accende il computer prima di tutto viene caricato il sistema operativo, cioè Windows 10. Significa che in pochi secondi il computer legge ed esegue migliaia di file, così da visualizzare e far funzionare il desktop, il mouse, la tastiera, la connessione Internet e tutto il resto. Dopo Windows, vengono avviati tutti i programmi impostati per l’avvio automatico.
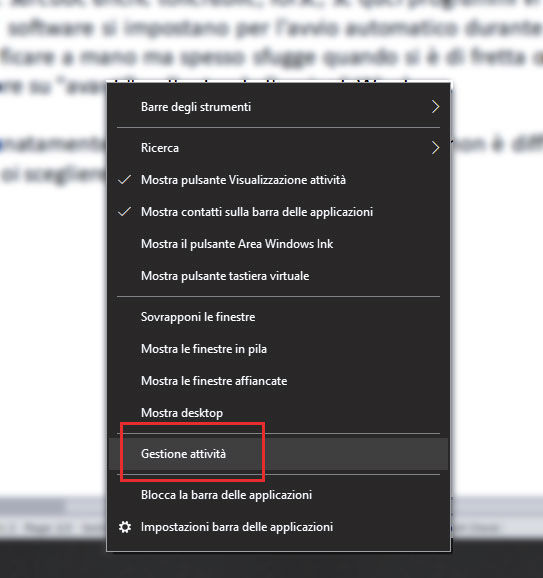
Sono i programmi che trovate già in funzione dopo aver acceso il computer: Skype, Dropbox, Spotify… la lista potrebbe proseguire all’infinito, e questo potrebbe essere un bel problema. Già, perché ogni applicazione in avvio automatico rende l’avvio del computer un po’ più lento. L’impatto cambia da un programma all’altro, ma se sono in gran numero (e il disco non è un veloce SSD come il Samsung 860 EVO) magari state aggiungendo anche diversi minuti all’operazione.
Il che sarebbe anche tollerabile, forse, se quei programmi vi servono davvero. Ma spesso non è così; succede perché molti software si impostano per l’avvio automatico durante la fase di installazione, un dettaglio che volendo si può modificare a mano ma spesso sfugge quando si è di fretta o distratti per qualche ragione. Si finisce così per cliccare sempre su “avanti”, rallentando l’avvio di Windows.
Fortunatamente rimuovere i programmi in avvio non è difficile: basta un click destro sulla barra delle applicazioni, per poi scegliere “Gestione Attività”. Nella finestra successiva clicchiamo in basso a sinistra su “Più dettagli” e successivamente sulla scheda Avvio (la quarta da sinistra). Qui troviamo tutti i programmi impostati per avviarsi automaticamente insieme a Windows. Inoltre, accanto a ognuno è indicato l’impatto di avvio, cioè quanto “pesa” sul tempo necessario per far partire il computer.
Quello che ci interessa è il pulsante in basso a destra: se trovate un programma che si avvia in automatico e non lo volete, selezionatelo e cliccate su “disabilita”. Al prossimo avvio di Windows, quel programma non rallenterà più il vostro computer.
Alcuni programmi purtroppo non compaiono in questa lista, perché Windows non riesce a riconoscerli o perché la stessa Microsoft non desidera che siano disabilitati. Se il vostro computer si avvia ancora lentamente, potete provare a usare un programma come CCleaner per cercare anche queste applicazioni nascoste. Eventualmente è anche possibile disinstallare i programmi che non servono, ma questa operazione non dovrebbe avere alcun impatto sull’avvio di Windows, se avete già disabilitato l’avvio automatico come descritto.
Attenzione alle applicazioni cloud
Ci sono molte applicazioni che permettono di conservare una copia online dei propri file, e hanno una funzione per sincronizzare costantemente i file sul computer e quelli in cloud. Sono molto utili, perché in caso di problemi non si perdono dati, ed è sempre possibile recuperare i file persi – persino versioni precedenti che abbiamo modificato per errore. Le applicazioni più famose di questo genere sono Dropbox, Microsoft OneDrive, GoogleDrive e Apple iCloud Drive.
Il problema, nel nostro caso, è che questi programmi, se impostati in avvio automatico, rallentano molto il tempo di avvio di Windows 10. Averne una non dovrebbe essere un problema, e probabilmente se ne possono usare anche due senza grossi problemi – ma con i computer meno potenti sarebbe già troppo. Di più, ed ecco che il tempo di avvio di Windows 10 diventa drammaticamente lungo; la soluzione è togliere dall’avvio automatico una o più di queste applicazioni. Eventualmente potrete caricare manualmente i file di cui vorrete fare una copia, e tenere solo un programma di cloud storage in avvio e sincronizzazione automatici.
Controllare con un antivirus
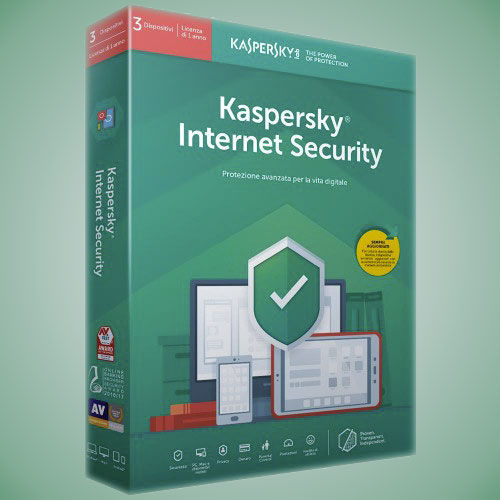
I programmi che rallentano il computer potrebbero anche essere dei veri e propri malware. Per essere sicuri che il proprio computer sia al sicuro, specialmente se si avvia molto lentamente senza ragioni apparenti, è una buona idea fare un controllo con un software di sicurezza. Prodotti come Kaspersky Internet Security 2019, Norton Security Deluxe 3 o Eset NOD32 sono ideali per questo scopo, e inoltre mantengono il PC protetto anche dopo aver risolto questo specifico problema.
Modificare le impostazioni di Windows
Premete il tasto Windows e scrivete “Pannello di Controllo” per trovare (e poi aprire) la relativa funzione. Dopodiché andate alla sezione “Pannello di controllo\Sistema e sicurezza\Sistema” (si può fare copia/incolla) nella barra in alto. Qui cliccate a destra su “Impostazioni di Sistema Avanzate” e successivamente su “Avvio e Ripristino“. La voce predefinita è 30 secondi, ma la potete tranquillamente ridurre a quindici secondi o anche meno.
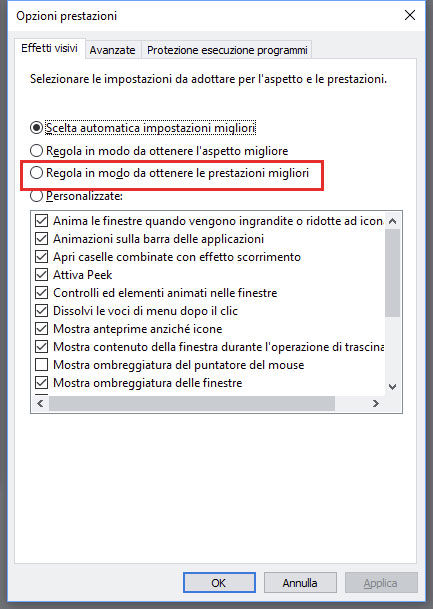
Un’altra opzione che si può modificare è nelle Opzioni Risparmio Energia (Pannello di controllo\Hardware e suoni\Opzioni risparmio energia). Cliccate a destra su “Specifica comportamento pulsanti di alimentazione” e successivamente su “Modifica le impostazioni attualmente non disponibili”. A questo punto potrete selezionare (o deselezionare) la casella “Attiva avvio rapido”, che può effettivamente ridurre il tempo di avvio di Windows 10. Questa scelta potrebbe tuttavia avere alcuni effetti collaterali indesiderati, nel qual caso è possibile rifare lo stesso percorso per ripristinare lo status precedente.
Ridurre gli effetti grafici
Questa opzione ha effetti sulle prestazioni di Windows in generale, non solo su tempo di avvio di Windows 10. Il vostro sistema operativo potrebbe apparire un po’ meno bello da vedere, ma sarà anche un po’ più veloce. Per modificare questa voce andiamo ancora in Pannello di Controllo, stavolta nelle impostazioni di Sistema (Pannello di controllo\Sistema e sicurezza\Sistema).
A questo punto clicchiamo a destra su “Impostazioni di sistema avanzate” e successivamente premiamo il pulsante “Prestazioni”. La scelta più immediata e veloce è selezionare la voce “regola in modo da ottenere le prestazioni migliori“. Così facendo si rimuovono tutti gli effetti grafici, quegli “orpelli estetici” che gratificano la vista ma rendono Windows più lento.
Aggiornare l’hardware
Se quanto sopra non dovesse essere sufficiente, non è detto che sia necessario cambiare computer. Anzi, molto probabilmente è abbastanza affrontare una piccola spesa e cambiare solo alcuni elementi. In particolare, se avete un hard disk meccanico, passare a un più veloce SSD può fare una grandissima differenza.

Questo componente hardware si monta nello stesso spazio dove è montato il vostro hard disk meccanico. L’operazione non è difficile, ma eventualmente potete sempre rivolgervi a un tecnico specializzato. Tra i prodotti in commercio, alcuni tra i più consigliabili sono il Crucial MX 500, il Samsung EVO da 500 GB o se ne avete bisogno quello da 1 terabyte.
Un’altra operazione possibile e relativamente poco costosa consiste nell’aggiungere memoria RAM. Se il vostro computer non è molto recente, infatti, molto probabilmente ha solo 4 GB di RAM o anche meno. L’operazione anche in questo caso è piuttosto semplice, ma se non ve la sentite potete acquistare la RAM che desiderate su Trovaprezzi e poi rivolgervi a un tecnico per l’installazione.
La memoria RAM per desktop si prende in confezioni da due banchi, e ne consigliamo almeno 16 GB – attenzione a prendere memoria che sia compatibile con la propria scheda madre. Tra i prodotti più interessanti vale la pena segnalare le Corsair Vengeance da 16 GB o le G.Skill Aegis da 16 GB. Chi ha un computer portatile, invece, dovrebbe prima di tutto controllare se è possibile sostituire la RAM, e dopodiché prendere in considerazione le Crucial da 8 GB o le Corsair da 16 GB. Anche in questo caso è molto importante verificare la compatibilità prima di procedere all’acquisto.
Pubblicato il 12 Gennaio 2019


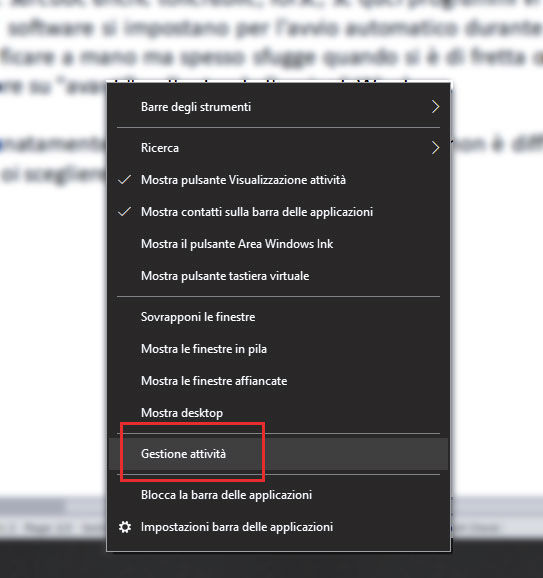
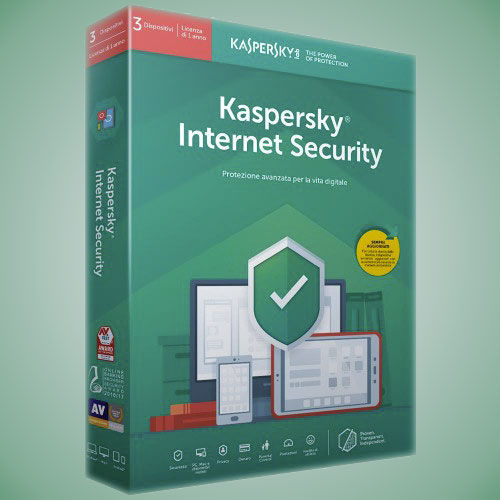
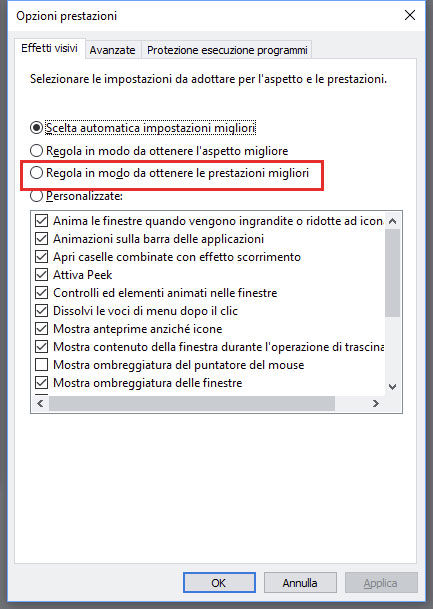




Scrivi un commento